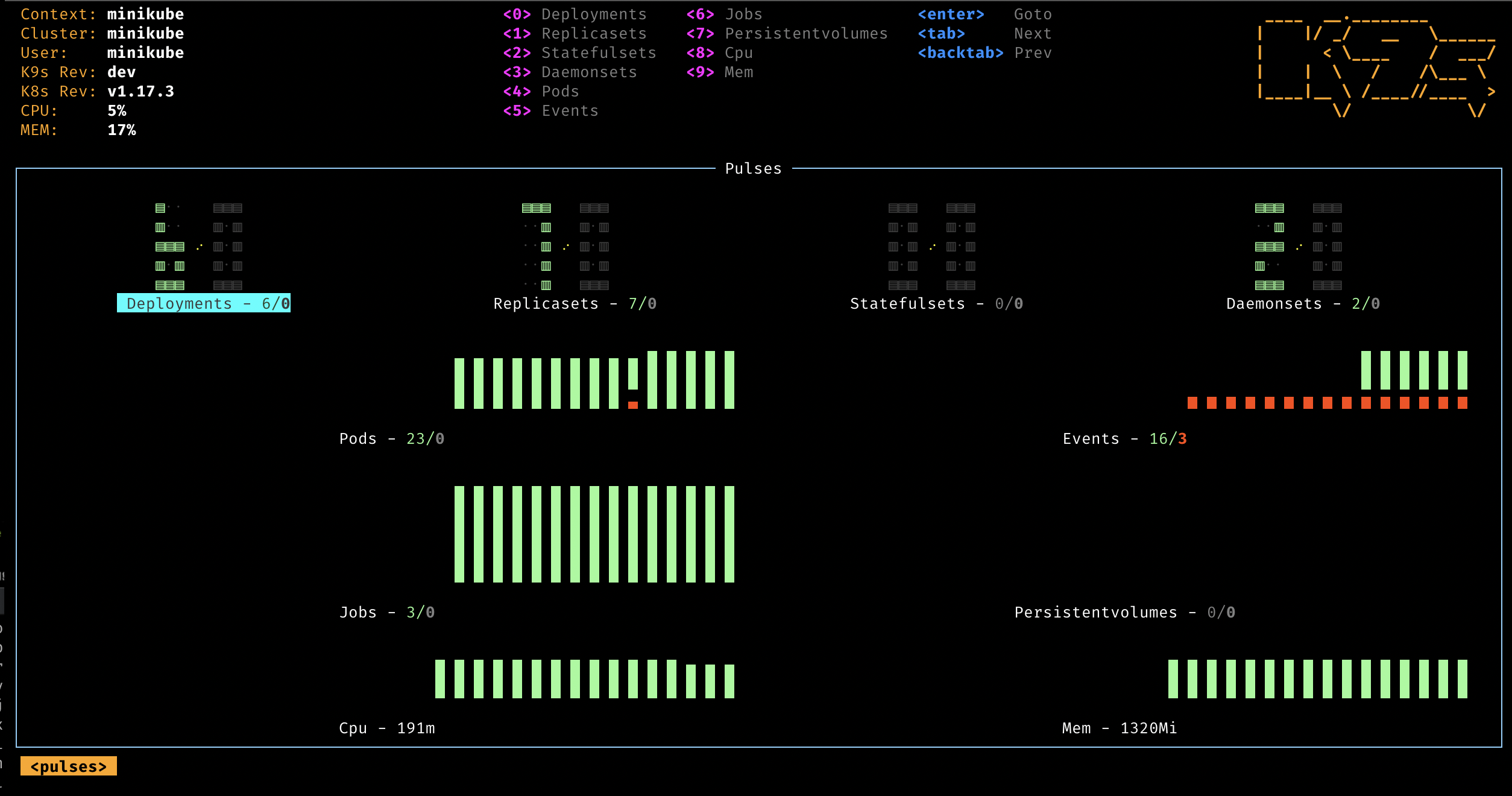11 KiB
K9s: Otro estilo de CLI para k8s
K9s es una interfaz de usuario basada en un terminal para interactuar con sus clústeres Kubernetes. El objetivo de este proyecto es facilitar la navegación, la observación y la gestión de sus aplicaciones desplegadas en la naturaleza. K9s observa continuamente a Kubernetes en busca de cambios y ofrece comandos posteriores para interactuar con sus recursos observados.
Preview de la web oficial:
Índice
Instalar k9s con el código
Para estar seguro de como se instala lo mejor es mirar la documentación oficial o el repositorio git, teniendo en cuenta que actualizan más el repo. Yo lo he instalado así:
# Primero instalar golang si no lo tienes ya
sudo apt install golang
## Se comprueba la versión
go version
# descargamos con git y entramos en la carpeta
git clone https://github.com/derailed/k9s.git && cd k9s
# Se ejecuta el Makefile
make build && ./execs/k9s
# Se mueve el contenido en carpeta oculta
mv k9s .k9s
# Se copia el binario a bin local
sudo cp .k9s/execs/k9s /usr/local/bin/.
#Se comprueba si podemos entrar al cluster de nuestro contexto
k9s
No es muy ortodoxo pero es funcional.
Argumentos CLI
K9s CLI viene con una vista de argumentos que puede utilizar para lanzar la herramienta con diferente configuración.
# Lista de todas las opciones de la CLI disponibles
k9s help
# Obtener información sobre el tiempo de ejecución de K9s (registros, configuraciones, etc.)
k9s info
# Ejecutar K9s en un espacio de nombres determinado.
k9s -n mycoolns
# Ejecutar K9s y lanzarlo en la vista de pod a través del comando pod.
k9s -c pod
# Inicie K9s en un contexto KubeConfig no predeterminado
k9s --context coolCtx
# Inicie K9s en modo de sólo lectura - con todos los comandos de modificación deshabilitados
k9s --readonly
Por defecto k9s leerá el KUBECONFIG actual, que a su vez se lee por defecto de $HOME/.kube/config. En todo caso se le puede indicar
# Exportar archivo de configuración de kubectl
k9s --kubeconfig .kube/config
Key Bindings
| Acción | Comando | Comentario |
|---|---|---|
| Mostrar los mnemónicos de teclado activos y la ayuda | ? |
|
| Mostrar todos los alias y recursos disponibles en el clúster | ctrl-a o :alias |
|
| Salir de K9s | :q, ctrl-c |
|
| Ver un recurso de Kubernetes utilizando el singular/plural o el nombre corto | :po⏎ |
acepta el singular, el plural, el nombre corto o el alias, es decir, pod o pods |
| Ver un recurso de Kubernetes en un espacio de nombres dado | :alias namespace⏎ |
|
| Filtrar una vista de recursos dado un filtro | /filter⏎ |
Regex2 soportado ie fred|blee para filtrar recursos llamados fred o blee |
| Filtro regex inverso | / ! filter⏎ |
Guarda todo lo que no coincide. No se ha implementado para los registros. |
| Filtrar la vista de recursos por etiquetas | /-l label-selector⏎ |
|
| Buscar difusamente un recurso dado un filtro | /-f filter⏎ |
|
| Sale del modo de vista/comando/filtro | <esc> |
|
| Mapeo de teclas para describir, ver, editar, ver registros,... | d,v, e, l,... |
|
| Para ver y cambiar a otro contexto de Kubernetes | :ctx⏎ |
|
| Para ver y cambiar a otro contexto de Kubernetes | :ctx context-name⏎ |
|
| Para ver y cambiar a otro espacio de nombres de Kubernetes | :ns⏎ |
|
| Para ver todos los recursos guardados | :screendump o sd⏎ |
|
| Para eliminar un recurso (TAB y ENTER para confirmar) | ctrl-d |
|
| Para eliminar un recurso (¡no hay diálogo de confirmación!) | ctrl-k |
|
| Alternar columnas anchas | ctrl-w |
Equivalente a kubectl ... -o wide |
| Alternar el estado de error | ctrl-z |
Ver los recursos en estado de error |
| Lanzar la vista de pulsos | :pulsos o pu⏎ |
|
| Lanzar vista XRay | :xray RECURSO [NAMESPACE]⏎ |
RECURSO puede ser uno de po, svc, dp, rs, sts, ds, NAMESPACE es opcional |
| Lanzar la vista de Popeye | :popeye o pop⏎ |
Ver https://popeyecli.io |
Usando k9s
Ya con k9s iniciado tendremos una pantalla de visualización en la que podremos darle ordenes. Por ejemplo, y como se indica en la anterior tabla, ? es para pedir ayuda.
Visualización de recursos
Si estás familiarizado con los comandos de vim, te sentirás como en casa con K9s. La forma de cambiar de introducir las ordenes es con dos puntos. Así, para ver los pods del cluster se debe escribir :pods y pulsar enter. Para ver los nodos se escribe :node e Intro. Se pueden ver sugerencias en la línea de comandos a medida que escribes, por lo que se puede aprovechar la opción de completar con el tabulador y ahorrar en pulsaciones. Así, para ver todos los espacios de nombres del clúster, sólo tendrá que escribir:
:na <tab> <enter
Buscar
Si tienes muchos recursos de un tipo particular en un cluster, puedes buscar rápidamente a través de ellos usando el comando /. Si, por ejemplo, quieres filtrar todos los espacios de nombres que has recuperado en la sección anterior hasta llegar a los que contienen "kube" en su nombre, escribirías
/kube
Navegando por los recursos de Kubernetes
Podrás moverte por los recursos usando j para bajar y k para subir. ¿Te suena? También es como vim. Para aquellos que nunca han aprendido a navegar con vim, las teclas de flecha funcionan igual de bien.
Puedes seleccionar el recurso que quieras y pulsar d para describirlo.
Logs de los recursos de Kubernetes
Puedes ver los logs de cualquier pod, job u otro recurso de Kubernetes utilizando el comando l con el recurso seleccionado. Sin embargo, ¿qué pasa con la visualización de eventos pasados, si un recurso ha sido reemplazado por una nueva instancia de sí mismo que ahora está escribiendo sus propios logs? K9s permite ver logs anteriores para ese recurso con el comando p, que es increíblemente útil para rastrear errores u otros problemas.
Si estás viendo los registros y quieres ver exactamente cuándo ocurrió un evento, puedes usar t para insertar automáticamente marcas de tiempo.
Operaciones en recursos Kubernetes
Con K9s puedes editar configuraciones sobre la marcha. Pulsando e en cualquier recurso, se presentará el editor por defecto (probablemente vim si no has especificado otro) para editar el yaml de configuración de ese pod, despliegue u recurso en concreto.
Obviamente, editando estas configuraciones afectará al clúster inmediatamente pero si se utiliza CI/CD podrá ser sobrescritas por posteriores despliegues.
También se puede realizar operaciones a nivel de nodo con K9. Por ejemplo, se puede acordonar un nodo, o incluso vaciarlo para poder eliminarlo del pool o realizar otro tipo de mantenimiento en él.
Si existe algún pod que se está comportando mal, también se puede eliminar. En la vista :pods, se selecciona y se pulsa CTRL +d. Pide confirmación de la eliminación.
Otra cosa que se pueda haces es configurar port-forwarding desde un pod específico utilizando SHIFT+f y eligiendo el puerto local. Por ejemplo, si se elige el 3000 se podrá ver el recurso en localhost:3000.
Aun hay más, se puede abrir un intérprete de comandos en un pod que se esta ejecutando, claro, si lo soporta. Se selecciona el pod y se pulsa s. Esto es el equivalente a ejecutar kubectl exec --stdin --tty <nombredelpod> -- /bin/bash. Para salir es igual, con exit.
Herramientas de monitorización
K9s dispone de un conjunto de herramientas de monitorización, además del polling periódico del recurso seleccionado (pod, nodo, etc) que se obtiene en la pantalla principal. Una de las visualizaciones más interesantes es el modo :pulses. Con esta vista aparecen gráficos live-updating y codificados por colores de los principales aspectos del clúster.
Permite navegar para profundizar en cada pulso mostrado utilizando el tabulador o seleccionando el número correspondiente al recurso concreto en la barra superior.
Para salir de cualquier vista es pulsando Esc.
Aliases
Al igual que con la shell se pueden crear alias en K9s para acelerar los comandos comunes que se ejecuten. Para crear un alias, necesitas crear un archivo en el directorio .k9s/. Por defecto, éste se encuentra en la HOME de usuario: $HOME/.k9s. Es necesario crear un archivo llamado alias.yml en este directorio.
El formato de las definiciones de alias es en forma de alias:grupo/versión/recurso. Por ejemplo, si quieres hacer un alias dep para ver todos los despliegues, tendrías que definirlo en alias.yml como
alias:
dep: apps/v1/deployments
Ahora en k9s se podrá escribir :dep <enter> y ver sus despliegues.
En la documentación oficial hay más detalles sobre la estructura y el uso del archivo de alias.
Popeye scanning
K9s incluye la herramienta de desinfección de Kubernetes Popeye. Permite comparar la configuración de un clúster con las mejores prácticas. Se abre con el comando :popeye. Esto abrirá una página de resumen de escaneo que dará una puntuación general y los componentes que Popeye ha analizado. Puede desglosar cualquier componente, como los conjuntos de demonios, para ver las razones de los resultados.
Para mitigar alguno de los problemas de configuración detectados por el análisis de Popeye se puede buscar el mensaje de error concreto.
Si aun tienes dudas puedes ver los Vídeo-tutoriales de Fernand Galiana.
Por ahora está es la última guía. Con el tiempo iré añadiendo más, pero si tienes alguna petición ponte en contacto conmigo aquí 😊
Todas las guías: